Berikut Tips dan Trick yang bisa Sobat praktekan di OS Windows XP :
1. Back-up dahulu registry sebelum diedit. Caranya, klik Start|Run, ketik regedit. Setelah muncul window registry, pilih menu File|Export. Pada bagian Export range, pilih All dan tentukan nama file, akhiri dengan klik tombol Save.
2. Banyak program yang sebenarnya terinstalasi dalam Windows, namun tidak aktif. Untuk mengaktifkannya, masuk ke Control Panel|Add/Remove Windows Component dan beri tanda centang pada program yang belum aktif.
3. Sebelum menginstalasi program baru atau melakukan perubahan setting Windows secara keseluruhan, lebih baik buat Restore Point secara manual dahulu. Caranya, Klik Start|All Programs|Accessories|System Tool|System Restore dan klik Create a restore point.
4. Jika Anda memutuskan untuk menginstalasi Windows Update yang sebelumnya sudah didecline, masuk ke Control Panel|System, pilih tab Automatic Updates dan klik Restore Declined Updates.
5. Untuk mengatur Windows update berjalan sesuai dengan kebutuhan Anda, atur dulu Windows Update. Caranya, buka System di Control Panel dan klik tab Automatic Updates. Atur enable atau disable option Keep my computer up to date.
6. Bila Anda tidak memiliki CD bootable, jangan khawatir. Microsoft sudah menyediakan tool gratis untuk membuat disket booting di http://support.microsoft.com/?kbid=310994.
7. Jika saat instalasi Windows tiba-tiba terhenti, matikan komputer dan lepas card tambahan. Misalnya sound card. Instal ulang dan pasang kembali card setelah instalasi selesai.
8. Untuk menambahkan System Administration Tools ada Start Menu, klik kanan Start|Properties. Masuk dalam tab Start Menu dan klik Customize kemudian masuk dalam tab Advanced. Geser ke bawah dan beri tanda centang pada option Display on the All Programs and the Start Menu
9. Untuk menginstal Back up Utility pada Windows XP Home Edition carilah file ntbackup.msi di direktori\valudeadd\msft\ntbackup\ di CD instalasi Windows XP. Jalankan file tersebut dan ikuti langkahlangkahnya.
10. Windows XP secara otomatis akan me-highlight setiap program baru yang ter-install. Cara menghilangkannya, klik kanan Start|Properties. Masuk ke tab Start Menu|Customize, kemudian klik tab Advanced dan hilangkan tanda centang pada opsi Highlight newly installed program.
11. Untuk tampilan film atau game terbaik pada komputer, pastikan bahwa DirextX terbaru sudah terinstalasi dengan baik. Lihat versi terbarunya di www.microsoft.com/windows/directx.
12. Ada kalanya hardware yang akan dipasang belum support Plug-and-Play. Untuk itu, gunakan Add Hardware Wizard yang ada di Control Panel|System|Hardware untuk mendeteksinya.
13. Sebenarnya hanya dibutuhkan waktu tidak lebih dari 2 menit saja untuk masuk ke Windows sejak komputer dihidupkan. Namun, kadang terasa sangat lama. Untuk mempercepat loading Windows, ada beberapa hal yang bisa dilakukan. Misalnya, mengurangi icon di desktop serta tidak menggunakan wallpaper yang memakan banyak memory. Ganti wallpaper dengan background berwarna, serta gunakan Desktop Cleanup Wizard yang ada bisa ditemui dengan klik kanan pada desktop untuk membersihkan icon. Jangan lupa juga, jalankan defrag secara berkala. Jika Anda sering menambah atau mengurangi program di komputer, bersihkan registry secara rutin. Gunakan software bantu seperti Registry Mechanic dari situs www.winguides.com. Sayangnya, versi trial program ini hanya bisa digunakan memperbaiki sebanyak 6 sections saja. Langkah lain yang perlu dilakukan adalah me-remove program yang di-load secara otomatis saat memulai Windows. Tentu saja, hanya program-program yang tidak dibutuhkan. Caranya, dengan menghapus semua isi folder startup dan membuka msconfig melalui Start|Run.
14. Gunakan fitur File and Transfer Setting Wizard untuk memindahkan file dan setting ke komputer baru. Caranya, klik Start|AllPrograms|Accessories|System Tools, kemudian jalankan File and Transfer Setting Wizard.
15. Gunakan pengecualian pada security setting di Internet Explorer, agar proses update melalui halaman Windows Update berjalan lancar. Caranya, buka Internet Option di menu Tools pada Internet Explorer. Klik tab Security, pilih Trusted Site dan klik tombol Sites. Isikan nama situs Windows Update, hilangkan tanda centang pada option Require server verification… dan klik OK.
16. Jika Anda kehilangan serial number Windows XP, gunakan freeware Magical Jelly Bean Keyfinder dari http://www.magicaljellybean.com/keyfinder.shtml.
17. Jika nama yang teregister dalam Windows XP Anda tidak sesuai, perbaiki melalui registry. Caranya, buka registry dan pilih MY Computer. Klik menu Edit|Find dan ketik RegOwner. Jika sudah ditemukan, klik kanan, pilih Modify dan isikan nama yang sesuai. Perubahan ini bisa juga dilakukan di key RegCompany.
18. Untuk men-share sebuah folder di komputer Anda ke jaringan, klik kanan folder tersebut dan pilih Properties. Klik tab Sharing dan enable option Share this folder on the network. Beri nama dan klik OK.
19. Buat sebuah icon My Network Places di desktop dengan mengklik kanan area kosong di dekstop dan klik Properties. Pilih tab Desktop|Customize Desktop. Kemudian buka tab General dan enable option My Network Places.
20. Ada cara mudah mengirim pesan ke komputer lain di jaringan, yakni menggunakan Console Message. Buka Control Panel|AdministrativeTools|Computer Management|Action|All Task|Send Console Message. Ketik teks yang hendak dikirim, tambahkan nama komputer yang hendak dituju dan klik Send.
21. Untuk mengatur Internet Connection Firewall (ICF), buka Network Connection di Control Panel, klik kanan koneksi yang ada dan klik Properties. Buka tab Advanced dan enable option Protect my computer and network by limitting or preventing access to this computer from Internet.
22. Atur Internet Connection Firewall (ICF) untuk setiap koneksi yang ada. Baik dial-up maupun broadband. Jika komputer Anda merupakan bagian dari jaringan yang terhubung ke Internet, pasang ICF hanya di komputer server.
23. Untuk mengetahui alamat IP Anda, masuk dalam DOS dengan mengetikkan command di Run. Kemudian ketikkan ipconfig /all.
24. Jika Anda menerima pesan dari Internet melalui Messenger, segera matikan. Caranya, masuk ke Contol Panel|Administrative Tools|Services, dan klik ganda Messenger kemudian Stop. Untuk mencegah supaya tidak terulang, atur supaya Messenger menjadi Disabled di bagian Startup.
25. Matikan Windows Messenger dengan melalui regedit. Buka HKEY_LOCAL_MACHINE\Software\Policies\Microsoft, kemudian pilih menu Edit|New|Key, dan beri nama Messenger. Kemudian buat key lagi dengan cara ini di dalam direktori Messenger dengan nama key-nya Client. Setelah itu, klik menu Edit|New|DWORD Value, dan beri nama Prevent-Run. Klik kanan value PreventRun, pilih Modify, isi angka 1 pada Value data, dan klik OK
26. Untuk mengetahui informasi mengenai koneksi di komputer Anda, klik Start|All Programs|Accessories|System Tools|System Information. Pilih menu Tools|Net Diagnostics. Pada window yang terbuka kemudian pilih option Scan your system. Tunggu hingga proses selesai untuk melihat hasilnya.
27. Lindungi privasi dengan mencegah aplikasi Windows Media Player mengirim data mengenai komputer dan kebiasaan Anda menggunakan komputer melalui Internet ke alamat-alamat tertentu. Caranya mudah, Pada Windows Media Player, pilih menu Tools|Option. Buka tab Player dan disable option Aloww internet sites to uniquely your player.
28. Untuk mengunci komputer yang berada dalam sebuah network domain, tekan tombol Ctrl + Alt + Del bersamaan dan klik option Lock Computer. Untuk membuka kembali, tekan tombol Ctrl + Alt + Deldan masukkan password. Konfigurasi Windows yang Mudah dan Cepat.
29. Untuk men-disable fitur autorun, klik kanan pada icon drive CD, pilih Properties dan masuk dalam tab AutoPlay. Kemudian disable autoplay untuk setiap jenis file yang tertera pada daftar.
30. Gunakan program Microsoft Clear Type Tuning Control dari http://www.microsoft.com/typography/cleartype/ untuk mengatur Clear Type pada komputer.
31. Untuk melihat system file yang secara default di-hidden oleh Windows XP, pilih tab View dalam menu Tool|Folder Option dalam Windows Explorer. Enable Display the content of system folder.
32. Untuk meletakkan icon volume control di taskbar, masuk dalam Control Panel|Sound and Audio dan klik tab Volume. Enable Place volume control in the Taskbar dan klik OK.
33. Atur tombol Power di keyboard melalui Control Panel|Power Option di tab Advanced. Tentukan pengaturan tombol Power ini dengan memilih option yang tersedia.
34. Atur supaya Windows membersihkan Pagefile saat shut down demi keamanan. Caranya, buka registry dan masuk dalam direktori HKEY_LOCALMACHINE\SYSTEM\CurrentControlSet\Control |Session Manager. Edit value pada key Clear-PageFileAtShutdown menjadi 1. Konsekuensinya, proses shut down akan berlangsung sedikit lebih lama.
35. Atur supaya Windows menampilkan ekstensi setiap file. Caranya, di Windows Explorer, pilih menu Tool|Folder Option dan tab View. Hilangkan tanda centang di option Hide file extentions for known file types.
36. Menghapus Komponen yang Terinstal Banyak komponen Windows yang tidak muncul di Add/Remove Windows Component sehingga tidak bisa di-uninstall. Buka Notepad dan pilih menu File|Open. Arahkan ke folder Windows\inf. Isi nama file sysoc.inf. Klik Open untuk membuka file ini. Pilih menu Edit|Replace. Ketik Hide pada kolom Find, namun kosongkan kolom Replace With, klik Replace All. Tujuannya untuk menghapus semua kata Hide dalam file ini. Setelah selesai, tutup dan simpan file. Buka Control Panel dan pilih Add/Remove Programs. Kemudian pilih Add/Remove Windows Component, pada windows yang keluar kemudian akan tampak beberapa komponen yang sebelumnya tersembunyi.
37. Ubah gambar pada welcome screen dengan cara masuk ke User Account di Control Panel. Buka account Anda dan klik Change my picture. Tentukan gambar pilihan Anda dengan mengklik Browse untuk gambar di harddisk atau memilih di antara gambar yang sudah tersedia.
38. Jika lebih menyukai tampilan Start Menu versi lama, Anda bisa mengubahnya dengan mengklik kanan tombol Start, pilih Properties. Pilih Classic Start Menu dan klik Customize untuk mengatur isinya.
39. Untuk menyempurnakan tampilan klasik pada Start Menu, klik kanan desktop dan pilih Properties. Buka tab Themes, dan pilih Windows Classic dari Theme list.
40. Tambahkan image pada sebuah folder, sehingga image tersebut yang akan tampak saat Windows Explorer dalam tampilan thumbnails. Caranya, klik kanan folder yang hendak diolah, pilih Properties. Klik tab Customize dan klik Choose Picture. Pilih sebuah gambar dan klik Open|OK.
41. Sesuaikan kapasitas Recycle Bin dengan mengklik kanan icon Recycle Bin dan memilihProperties. Isi kapasitas yang Anda inginkan dan klik OK.
42. Pada saat View di-set Details di Windows Explorer, klik kanan header salah satu kolom untukmengatur kolom apa saja yang ditampilkan. Klik More bila perlu mengatur setting lainnya.
43. Untuk menambahkan program yang paling sering Anda gunakan dalam Quick Launch, drag icon program tersebut dalam Quick Launch.
44. Tambahkan address bar pada taskbar, sehingga mempercepat akses ke sebuah alamat di Internet. Caranya, klik kanan taskbar, pilih Toolbar|Address. Klik ganda untuk membuka dan menutupnya.
45. Jadikan tampilan Windows Explorer seperti tampilan pada window My Computer. Caranya, klik kanan icon Window Explorer dan pilih Properties. Pada Target area, setelah %SystemRoot%\explorer.exe tambahkan /n, /e, /select, C:\ dan klik OK.
46. Untuk menambahkan sebuah shortcut program di baris paling atas Start Menu, klik kanan icon-nya di Start Menu kemudian klik Pin to Start Menu.
47. Supaya sebuah drive atau folder dapat masuk dalam menu Send To, drag shortcut-nya ke folder \Documen Anda Setting\\SendTo.
48. Mencari folder SendTo? Klik saja Start|Run dan ketik SendTo kemudian klik OK.
49. Untuk mengosongkan daftar dokumen dalam folder My Recent Document di Start Menu, klik kanan Start, pilih Properties. Klik Customize dan buka tab Advanced kemudian klik tombol Clear list. Supaya tidak ada lagi yang muncul di My Recent Documents, disable option List my most recently opened documents.
50. Fast User Switching. Dengan Fast User Switching, seorang user tidak perlu logoff sementara user lain login. Untuk meng-enable Fast User Switching, masuk dalam Control Panel dan pilih User Accounts. Klik option Change the way user log on or off, dan enable Use Fast User Switching. Supaya koneksi dial-up tetap berjalan meski Fast User Switching di-enable, masuk ke registry di direktori HKEY_LOCAL_MACHINE\SOFTWARE\Microsoft\WindowsNT\Cu rrentVersion\Winlogon. Klik kanan pada panel sebelah kanan dan pilih New |String Value. Beri nama KeepRasConnections dan beri nilai 1. Restart komputer.
Semoga Bermanfaat…
Home » Archives for Mei 2011
50 Tips and Trick di Windows XP
menembus batas limit ram Windows 7 32bit®
langsung aja...biar nggak bertele²
buat agan2 yang masih pake windows 7 32bit tapi pake ram 4gb pastinya g bakalan terbaca penuh 4gb tapi cuman 3.25gb aja yang kedetec karena emg udah di batasin dari microsoftnya...biar ram bisa terbaca penuh 4gb mari ikutin cara² dibawah ini
langsung ke praktek aja ....
1.download dlu Pachtnya
4GB-7600_RTM_x86__04.08.2009 [Tested]
4GB-7600_RTM_x86__11.11.2009[Blm di coba]
4GB-RAMPatch-Multilingual-12.7.2010 [Percobaan di komputer sya ternyata ga²l g ada efek sama sekali n ram masih kedetec 3.25 Gb usable,mungkin aja ada agan² yg udah nyoba patch ini silahkan di pajang ssnya klo berhasil 

 ]
]
2.setelah slese download jalankan programnya





5.Cara Menghilangkan tulisan "test mode windows 7 build 7600" yang di pojok kanan bawah
pake aja RemoveWatermark
6. Cara Menghapus /uninstall pacth ini
start → Run →ketik "msconfig" lalu pilih tab Boot hapus aja system boot yang belakakangnya ada tulisan 128GB/lihat gambar di bwah..

7. Semunya tergantung Keberuntungan...belum pasti semua berjalan dengan lancar 


8. Apabila setelah menginstal pacht ini terjadi BSOD lebih baik di hapus aja pachtnya, saya sarankan migarasi ke versi 64Bit...
Percobaan Menggunakan windows 7 SP1 [7601]

tampilan SystemBoot setelah di pacht:

Membobol Password Komputer!

Apabila Anda lupa dengan password windows maka sebaiknya Anda mendownload software kecil ini. Dengan software bejuluk Kon-Boot pengguna dapat masuk ke sistem operasi windows yang terpassword tanpa harus mengetahui passwordnya. Syarat penggunaannya cukup mudah, yaitu komputer mendukung booting dari cdroom atau floppy disk.
Ukuran 10KB dalam bentuk zip. Apabila diekstrak akan berisi file iso sebesar 110 KB. Anda bisa mempergunakan floppy atau cd untuk menjalankan Kon-Boot ini.
* Untuk Floppy image: Download
* Untuk CD-ISO: Download
Burning file iso tersebut ke cd dengan Nero atau software burning lainnya. Untuk menuliskan file iso ke dalam floopy gunakan RawWrite yang dapat diunduh di http://www.chrysocome.net/rawwrite.
Cara Menjalankan
Cara menjalankannya cukup mudah, silakan boot komputer dari cd/floopy Kon-Boot yang telah Anda buat. Saat jendela login windows terbuka silakan isi password dengan sembarang password atau dikosongi.
Software ini dapat dijalankan di sistem operasi Windows antara lain:
* Windows Server 2008 Standard SP2 (v.275)
* Windows Vista Business SP0
* Windows Vista Ultimate SP1 dan SP0
* Windows Server 2003 Enterprise
* Windows XP, SP1, SP2, SP3
* Windows 7
Selain itu dapat juga dijalankan di sistem operasi linux antara lain Gentoo, Ubuntu, Debian dan Fedora. Selangkapnya mengenai Kon-Boot ini dapat dilihat di http://www.piotrbania.com/all/kon-boot/.
Cara Lain Membuka Password
Berikut ini ada cara lain membuka password windows tanpa cd boot, dengan syarat Administrator tidak terpassword.
1. Pada saat awal komputer dinyalakan tekan F8, akan muncul menu booting
2. Pilih Safe Mode
3. Saat jendela login tampil, pilih Administrator. Biasanya akun Administrator tanpa password. Namun apabila dipassword maka cara ini tidak dapat digunakan.
4. Apabila berhasil masuk, pilih menu Control panel – User Account
5. Pilih nama akun yang tersedia selain Administrator. Kemudian pilih Remove the password.
6. Setelah selesai restart komputer Anda
Anti Keylogger > Buat Warnet Penting !
Pasti kita nggak tenang dibuatnya untuk online, soalnya kita nggak tahu warnet mana atau komputer mana yang di pasangi keylogger.
Banyak kita jumpai teman dan keluarga kita sering mengeluh ketika main di warnet ataupun komputer pribadi jika id mereka pada kena hack,mulai dari email yahoo,gmail,FACEBOOK,TWITTER,BLOGER dan banyak lagi yang menjadi sasaran hacker nakal.
Sekarang gk usah khawatir lagi bagi operator karna udah ada penangkal keylogger namanya :


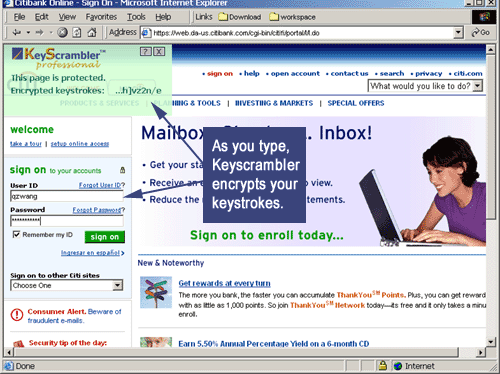
Program ini dirancang agar keylogger tidak berfungsi atau dengan kata lain apa yang kita ketik tidak bisa direcord oleh keyloger manapun,
cukup meyakinkan untuk dipasang diwarnet.
Harap baca petunjuk pemakaian dengan teliti dan bagi warnet jgn lupa untuk mematikan deepfreeze Boot Thawed,karena ini membutuhkan restart 2 kali.
INTRUKSI Pemakaian (didalam file ada instruksi)
1. Install keyscrambler Premium v 2.6.0 dan setelah selesai menginstal jangan restart komputer anda !
2. setelah menginstal buka folder yang ada di C:/Program Files/Keyscrambler/ dan ubah nama KeyscramblerIE.dll menjadi KeyscramblerIE.dll.backup
klo ada pesan untuk mengganti format tekan "yes"
3. sekarang copy (keyscramblerIE.dll) ke folder tadi yaitu C:/Program Files/Keyscrambler/
4. setelah selesai, buka HWID.exe dan biarkan dia meregistrasi file keyscramblerIE.dll .tunggu 5 detik dan start program keyscrambler sebentar.setelah itu exit program dan yang ada di tray juga klik kanan exit
5. terakhir balik lagi ke folder C:/Program Files/Keyscrambler/ dan hapus file KeyscramblerIE.dll(kracknya tadi) lalu ubah nama file KeyscramblerIE.dll.backup jadi kesemula yaitu KeyscramblerIE.dll.
Note:klo keyscramblerIE.dll krackan gk bisa dihapus harap matikan matikan lewat task manager atau bisa merenamenya dengan nama asal asalan lalu hapus
6.untuk settingan splash screen biar gk sering muncul error harap perhatikan

splash screen jgn di check , ,yg di check tray icon aja
7. sekarang selamat menikmati premium keyscramble dan jgn lupa untuk merestart komputer anda!
untuk link download anda bisa mendownload di
MEDIAFIRE
MEGAUPLOAD
atau di
HOTFILE.COM
atau di
Z-SHARE
Oke Sekian >>
Membuat winrar Full Version tanpa keygen ( Lebih aman )
Cara bikin full versi yang aman dari virus.
Membuat winrar Full Version tanpa keygen ( Lebih aman )
1. Buka notepad
2. Pastekan kode dibawah ini :
RAR registration data GoDesain Unlimited Company License UID=85809e6a0fde94d8fa95 6412212250fa95dc80957d3b78af9245c62d98787c33099debe20a 4d39faf3beaeaf7ba62060fce6cb5ffde62890079861be57638717 7131ced835ed65cc743d9777f2ea71a8e32c7e593cf66794343565 b41bcf56929486b8bcdac33d50ecf77399600ffeefe7a2041d7fe7 9f06594bd79c285c2c19d7d9a786d95f8a05e6141248ddb9d9830f 6977c3aab5c4e4e651e4813323e9eb20ac3fd8b7173262fc601959 515d0a89683aae2654bfd31328af3e331535ea2d85dc1402723610Ingat jangan diubah 1 pun kode diatas....
3. Pada menu File di notepad pilih Save As...
4. Pada kolom file name isi ( rarreg.key ) Jangan yang lain.
5. Pada kolom Save as type ganti " All file "
6. Kolom encoding biarin aja.
7. Setelah itu klik Save.
8. Copy file tadi ke Folder Instalasi winrar yang ada di program file
( Default : C:\Program Files\WinRAR )
9. Setelah itu coba buka winrar agan.
Masih belum bisa ???
neh copy file ini ke folder winrar agan...
http://www.megaupload.com/?d=D1QQ2UAW
Cara Membuat Bootable USB Drive

USB (Universal Serial Bus) drive telah menjadi sebuah perangkat yang sering digunakan untuk membackup data, menggeser fungsi floppy disks, CD, dan ZIP disks. USB drive tidak hanya murah, tetapi juga sangat praktis, tahan banting, dan dapat memiliki kapasitas penyimpanan yang cukup besar. Untuk mengantisipasi saat komputer kita tidak dapat melakukan boot, kita harus memiliki bootable disk. Bootable disk dapat mengindarkan kita dari ketidakmampuan untuk mengakses komputer kita karena masalah booting. Dengan menggunakan bootable USB drive, kita bahkan dapat mengatasi masalah booting dengan lebih cepat.
Berikut adalah langkah-langkah untuk membuat bootable USB drive:
1. Masukkan USB drive anda ke salah satu USB port di komputer anda
2. Klik “Start” di bagian kiri bawah di layar komputer anda
3. Ketikkan “cmd” didalam window RUN untuk membuka command prompt
4. Ketikkan “disk part” kedalam command prompt dan tekan Enter. Setelah itu ketikkan “List disk” dan tekan Enter lagi.
5. Tentukan manakah dari daftar disk yang ditayangkan yang merupakan USB drive anda. (Misalnya USB drive anda berkapasitas 4GB, maka opsi dengan size 4GB itulah yang perlu anda lihat). Catat nomor yang mengidentifikasi USB drive Anda itu di kertas.
6. Ketikkan command berikut kedalam command prompt untuk melakukan format terhadap USB drive anda.
“Select disk A,” ganti “A” dengan nomor yang anda dapatkan di langkah ke 5 tadi. Tekan Enter
“Clean.” Tekan Enter
“Create Partition Memory.” Tekan “Enter.”
“Select Partition A.” Tekan “Enter.”
“Format FS=NTFS.” Tekan “Enter.”
“Assign.” Tekan “Enter.”
“Exit.” Tekan “Enter.”
7. Masukkan CD instalasi Windows XP atau Vista anda. Komputer anda akan membaca CD instalasi itu, dan sebuah window akan muncul di layar. Daftar dari semua drive yang ada akan ditampilkan disitu. Carilah huruf yang merupakan simbol dari CD-ROM serta USB drive anda. Catatlah huruf-huruf ini di kertas.
8. Ketikkan command berikut kedalam command prompt:
“B:CD boot,” ganti “B” dengan huruf yang merupakan simbol dari CD-ROM. Tekan “Enter.”
“CD boot.” Tekan “Enter.”
“Bootsect.exe/NT60 C:,” ganti “C” dengan huruf yang merupakan simbol dari USB Drive. Tekan “Enter.”
9. Copy boot information dari CD instalasi ke USB drive dengan memasukkan command berikut kedalam command prompt:
“xcopy C:*.* /s/e/f B:/,” ganti “B” dengan huruf yang merupakan simbol dari CD-ROM dan ganti “C” dengan huruf yang merupakan simbol dari USB drive. Tekan “Enter.”
Biarkan komputer melakukan copy data dari CD instalasi ke USB drive.
10. Cabut USB drive dari USB port, pasang kembali tutupnya, dan berikan label “bootable” dengan spidol. Simpan USB drive itu di tempat yang aman. Keluarkan CD instalasi Windows anda dan kembalikan ke tempatnya. ... :)
Proxy Server dan Fungsinya
Kata Proxy berasal dari bahasa Latin proximus, yang berarti dekat. Proxy server adalah sebuah server yang membantu kita untuk mempertahankan privasi kita dalam mengakses Internet. Saat kita mengakses Internet menggunakan proxy, web page yang kita kunjungi tidak akan dapat melihat kita. Web page tersebut hanya akan melihat proxy yang kita gunakan saja. Proxy server beroperasi sebagai berikut.
Client tersambung dengan proxy server, dan meminta layanan tertentu seperti file, koneksi, akses web page ataupun lainnya. Proxy server kemudian mengevaluasi permintaan layanan tersebut sesuai dengan aturan filter nya.
Sebagai contoh, proxy server dapat menyaring traffic berdasarkan IP address atau protocol. Jika permintaan tersebut divalidasi oleh filternya, maka proxy akan menyediakan apa yang diminta dengan menyambungkan ke server yang diminta dan meminta layanan dari server tersebut untuk client nya.
Proxy server dapat digunakan untuk berbagai macam keperluan antara lain:
- Untuk menyembunyikan server tertentu dari publik demi keamanan
- Untuk mempercepat akses ke resources yang diperlukan
- Untuk membuka situs-situs yang diblokir ditempat-tempat seperti sekolah, kantor, dan sebagainya.
- Untuk melewati kontrol keamanan/parental
- Untuk melindungi identitas saat sedang online
Reverse proxy adalah sebuah proxy yang digunakan sebagai front-end, dengan maksud untuk mengontrol dan melindungi akses ke sebuah server atau private network. Biasanya reverse proxy melakukan hal-hal seperti load-balancing, authentication, decryption, atau caching.
Mengunci Komputer Dengan USB Flash Drive

Kita semua sudah akrab dengan USB flash drive yang juga sering kita sebut dengan flash disk. Ternyata, flash disk tidak hanya dapat kita gunakan untuk menyimpan dan membawa file saja, tapi juga dapat digunakan untuk mengunci komputer, dengan bantuan aplikasi bernama Predator. Konsepnya sederhana, yaitu saat kita mencabut flask disk kita, komputer akan terkunci. Kemudian saat kita mencolokkan kembali flash disk tersebut, komputer akan dapat digunakan kembali.
Cara menggunakan aplikasi Predator ini sangat sederhana. Kita hanya perlu mencolokkan flash disk, menjalankan aplikasi Predator, dan mulai bekerja. Saat kita perlu meninggalkan komputer sebentar, kita tinggal mencabut flash disk kita, dan keyboard serta mouse akan terkunci. Layar komputer juga akan menjadi gelap. Saat kita kembali, kita hanya perlu mencolokkan kembali flash disk yang berfungsi sebagai kunci tadi, dan kita dapat langsung melanjutkan pekerjaan.
Aplikasi Predator juga dapat di-setting untuk menggunakan password saat kita akan membuka kunci komputer. Sebagai antisipasi apabila flash disk yang berfungsi sebagai kunci utama hilang, kita dapat membuat kunci cadangan dengan flash disk lain, yang dapat digunakan dalam keadaan darurat.
Aplikasi Predator ini tersedia dalam versi berbayar dan versi gratis. Kita dapat menggunakannya dengan gratis asalkan untuk penggunaan pribadi saja. Sayangnya, aplikasi ini hanya dapat digunakan pada komputer yang memakai sistem operasi Windows saja.
Homepage: http://www.montpellier-informatique.com/
Winstep Nexus, Sistem Docking untuk Windows

Para pengguna komputer yang menggunakan banyak aplikasi dalam bekerja seringkali menghadapi kesulitan, karena untuk menjalankan suatu aplikasi dan berganti dari satu aplikasi ke aplikasi lain cukup merepotkan. Untuk memudahkan segalanya, mereka dapat menggunakan antarmuka tambahan berupa Dock. Dock adalah antarmuka tambahan yang menyediakan cara yang mudah untuk menjalankan serta berganti antara beberapa aplikasi dengan mudah.
Winstep Nexus adalah sebuah sistem docking yang sangat baik, namun untuk saat ini hanya tersedia untuk sistem operasi Windows saja. Nexus adalah Dock yang membuat bekerja dengan beberapa aplikasi menjadi sangat mudah, dan bahkan terasa lebih menyenangkan. Kita dapat mengakses aplikasi, folder, serta dokumen yang sering kita gunakan hanya dengan sekali klik saja. Nexus tersedia dalam dua versi, yaitu Winstep Nexus (gratis) dan Nexus Ultimate.
Berikut adalah beberapa fitur dari Winstep Nexus:
- Menampilkan daftar aplikasi yang sedang digunakan didalam Dock yang dapat diatur dengan grouping, filtering, serta icon customization.
- Menampilkan system tray pada Dock sebagai icon individual atau group.
- Efek samar dan efek warna yang menarik pada latar belakang Dock.
- Memonitor koneksi yang aktif dan penggunaan bandwidth dengan modul Net Meter
- Beberapa efek mouse over, seperti zoom, swing, bounce, dan sebagainya.
Backup dan Restore Data Dengan EASEUS Todo Backup

Komputer dapat membantu kita untuk bekerja dengan cepat dan efisien. Namun, ada banyak hal yang dapat mengganggu kinerja komputer yang kita gunakan. Sebagai contoh, komputer yang kita gunakan dapat saja mengalami system crash ataupun hardware failure secara tiba-tiba. Disaat seperti ini, akan sangat berguna juga kita memiliki backup atas sistem, partisi, dan disk kita, sehingga kita tidak perlu kehilangan seluruh hasil kerja keras kita yang tersimpan dalam komputer yang mengalami crash ataupun hardware failure tersebut.
Memang, kita dapat membuat backup secara manual, tapi ini akan memakan waktu yang cukup lama karena cukup rumit untuk dilakukan. Untuk membuat backup dengan lebih mudah, kita dapat menggunakan EASEUS Todo Backup. Aplikasi gratis ini adalah solusi terbaik untuk melakukan backup dan restore. Aplikasi ini dilengkapi dengan instruction wizards yang detil, yang menyediakan petunjuk penggunaan yang cukup jelas. EASEUS Todo Backup memungkinkan kita untuk membuat backup atas system state, partisi, dan disk kita dengan cepat dan mudah.

Selain memberikan kemampuan untuk dengan mudah melakukan restore disaat komputer kita mengalami crash ataupun gangguan lainnya, EASEUS Todo Backup juga dapat membantu kita untuk mengganti hard disk kita tanpa harus meng-install ulang sistem operasi computer kita. EASEUS Todo Backup dapat digunakan pada komputer yang memakai sistem operasi Windows 2000 professional, Windows XP, Vista, Windows 7 dan Windows Server 2000/2003/2008.
Download: http://www.todo-backup.com/download/
Mengubah Format File Secara Online

Saat bekerja dengan menggunakan komputer, kita menghadapi berbagai jenis file. Terkadang, kita perlu mengubah format suatu file ke format lain. Misalnya, mungkin kita perlu mengubah file dengan format .doc ke format .pdf. Memang ada banyak sekali perangkat lunak yang dapat membantu kita. Namun yang sering menjadi masalah adalah saat kita perlu mengubah format suatu file dengan cepat, namun kita tidak memiliki perangkat lunak untuk mengubahnya, dan kita tidak punya banyak waktu untuk mencari perangkat lunak pengubah tadi.
Kita dapat mengubah format suatu file hanya dengan menggunakan web browser saja, karena sekarang tersedia pengubah format file online, yaitu Zamzar.com. Website ini dapat membantu kita mengubah berbagai macam format file seperti .doc, .pdf, .rtf, .txt, .ppt, .html, .docx, dan masih banyak lagi. Selain file dokumen, website ini juga dapat membantu kita mengubah format untuk file image, seperti bmp, gif, ico, png, dan sebagainya. Website ini bahkan dapat membantu kita untuk mengubah format video ,audio, dan jenis compression.
Zamzar.com membantu kita untuk melakukan semua konversi format file tadi secara cepat, mudah, dan gratis.

